Have online meetings/sessions without booking a physical room.
Given Faculty of Medicine academic learning spaces are in short supply, it is prioritized for teaching and learning that requires in-person participation for pedagogical needs, accreditation requirements, or governance decision-making. Virtual meeting options are encouraged for activities whenever possible and when in-person participation is not needed.
Available Tools
The Faculty of Medicine currently has three different means to hold purely virtual meetings:
- FOM Zoom
- UBC Zoom
- UBC Microsoft Teams
| FOM Zoom | UBC Zoom | UBC Microsoft Teams | |
| Availability | FOM Zoom is available to anyone with a CWL via rooms.med.ubc.ca | UBC Zoom Accounts are available to all UBC Employees and to PHD Students and Student Employees | UBC Microsoft Teams is available to all UBC Employees and Students. |
| Capacity | 300-500 for a standard meeting and up to 1000 for a Webinar | 300 | 300 |
| Booking | Via rooms.med.ubc.ca | Self-Managed using the Zoom App | Self-Managed using Microsoft Teams App |
| How to Connect | Via web browser or using Zoom app, or via telephone | Via web browser or Zoom app or via telephone | Via web browser or Microsoft Teams app |
| Recording | In app Recording | In app recording | In app recording |
| Support | All virtual meeting tools are supported by the MedIT Service desk1-877-266-0666 option 2 Medit.servicedesk@ubc.ca |
Features
| FOM Zoom | UBC Zoom | UBC Microsoft Teams | |
| Breakout Rooms | ✔ | ✔ | ✔ |
| Chat | ✔ | ✔ | ✔ |
| Whiteboard | ✔ | ✔ | ✔ |
| Waiting Room | ✔ | ✔ | ✔ |
| Concurrent Sessions(more than 1 session at the same time) | ✔ | ✔ (max two) | X |
For more information on how to apply for UBC Zoom please see the following link:
https://ubc.ca1.qualtrics.com/jfe/form/SV_eLLYLgIgXph7MQl
For more information on how to apply for UBC Microsoft Teams please see the following link:
https://it.ubc.ca/services/email-voice-internet/microsoft-teams
How to Book FOM Zoom
- Navigate to rooms.med.ubc.ca and login using your CWL and CWL Password.
- Select “Request a Reservation” tab from the top of the page.
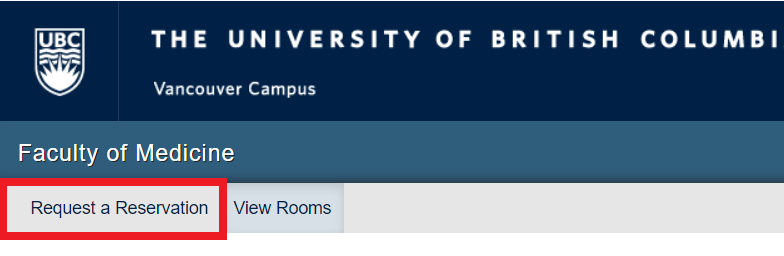
- While filling out the form ensure you have selected “Yes” to the question “Is this a videoconference session” and “Yes” to the question “Is this session purely online with no physical rooms?
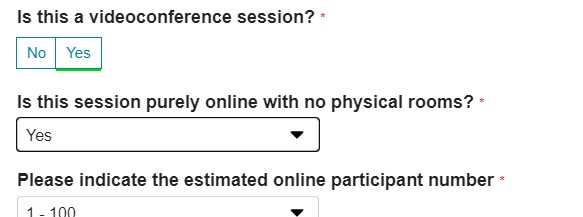
- Under video conference bridge select FoM Zoom.
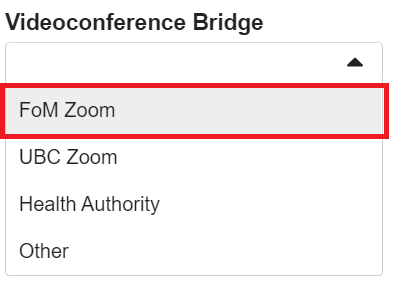
- After submitting your request you will receive a confirmation e-mail indicating your request has been received. Please review the information in the e-mail to verify its accuracy.
- Within 1-2 business days you will receive an e-mail with the information regarding your session’s connection information using FoM Zoom. See the areas highlighted in yellow for your connection information including password and host key.
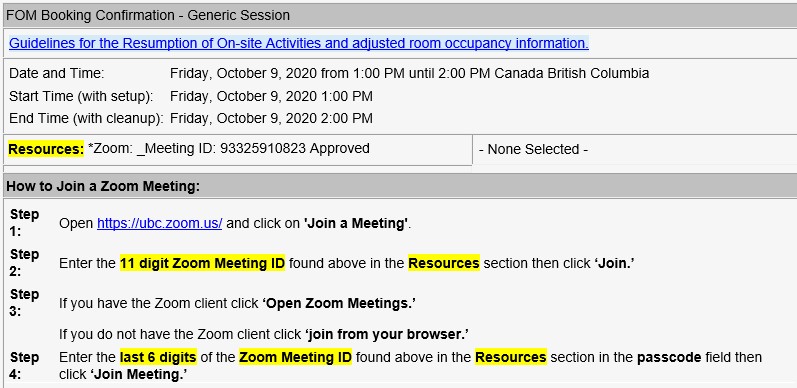
Virtual Meeting Support
For remote technical assistance during the session, call the MedIT Service Desk at 1.877.266.0666 Option 2. Office hours are Monday to Friday, 7:00 a.m. to 5:00 p.m.